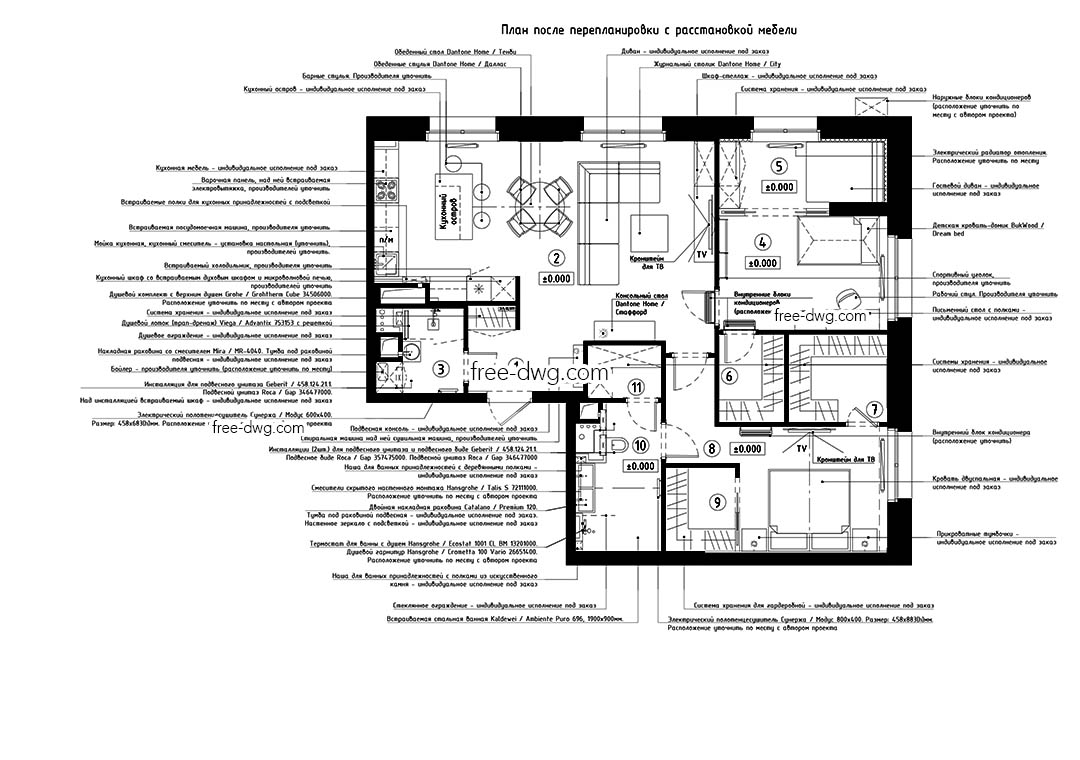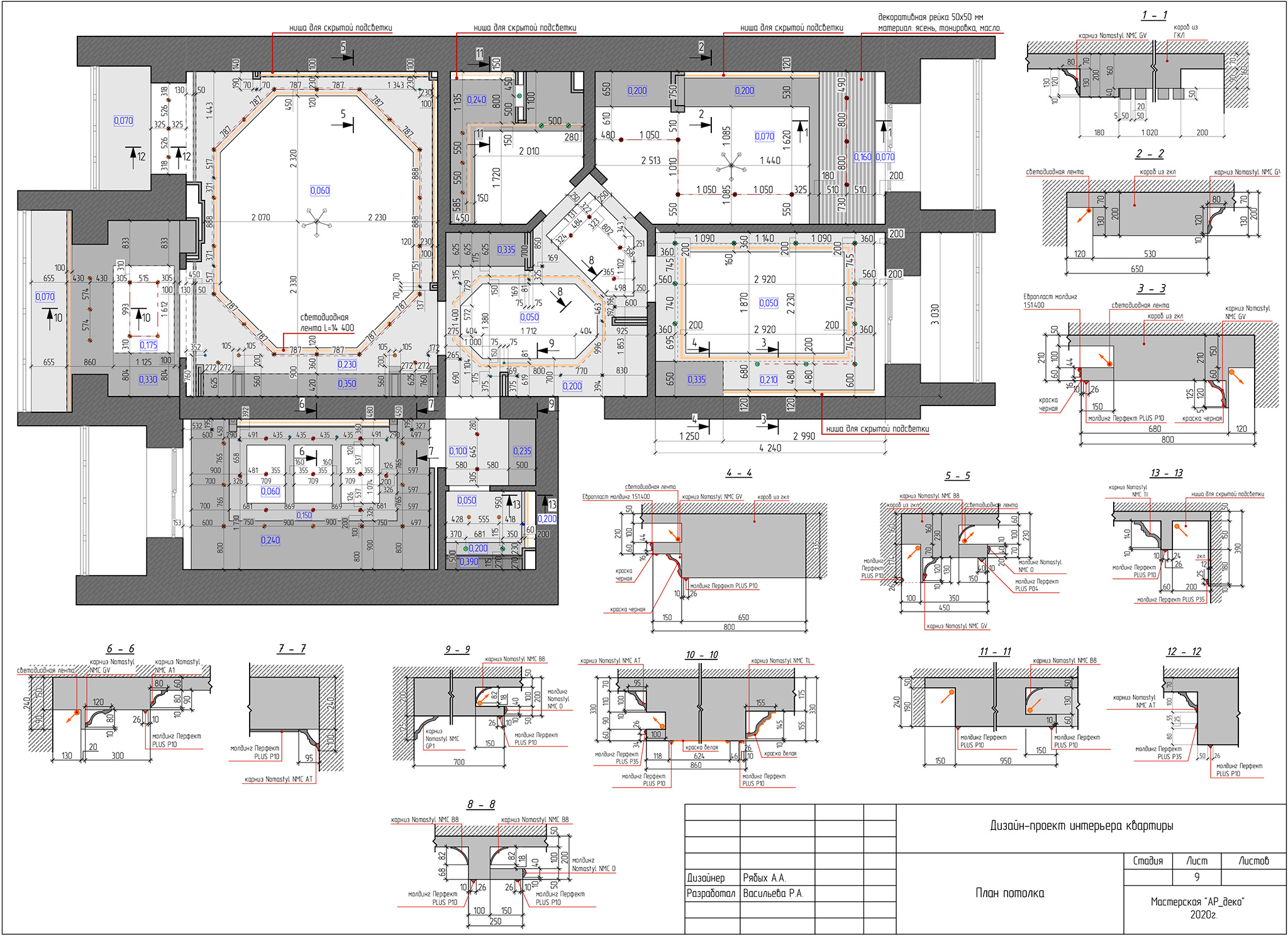- План и процесс выбора напольных покрытий в программе AutoCAD
- Как сделать ламинат в автокаде
- Как сделать план пола в AutoCAD
- Дом в Автокаде. Быстрый способ создания 3D стен
- Создание 3d моделей в AutoCAD Разные подходы в создании стен
- Концептуальные модели
- Чертежи 2D пола
- Команда «Политело»
- Инструкция для создания плана напольных покрытий:
- Преимущества работы с командой «Политело»:
- Немного об AutoCAD из 3d в 2d
- Видео:
- План дома в AutoCAD. Часть 1
План и процесс выбора напольных покрытий в программе AutoCAD
Проектирование различных элементов интерьера с использованием программы AutoCAD является необходимым этапом для создания функционального и эстетически привлекательного дизайна дома или квартиры. В данной статье мы рассмотрим план напольных покрытий, как одну из важных составляющих проекта.
Начнем с поставленной задачи — создания плана напольных покрытий в AutoCAD. Для этого нам понадобятся инструменты, предоставляемые данной программой. Обрежьте все лишнее и приступим к созданию.
Воспользуемся обмерными данными для создания планов напольных покрытий. В меню AutoCAD выберем инструменты, который нам интересует – «Просмотреть». В результате этого получаем обмерный план, где указываем все измерения периметра комнаты, различных объектов, таких как стены, окна, двери.
Для создания плана напольных покрытий используется несколько различных способов и подходов, в зависимости от требований и идей дизайн-проекта. Один из простых методов заключается в использовании инструмента «Создать» и черчении линий на основе обмеру.
Создадим план напольных покрытий, используя фаски. Выберем инструмент «Specify Line». Замерьте и выберите нужную длину фаски, учитывая высоту внутренних стен. После этого выберем инструмент «Specify Creating a Line» и продолжим создание плана, рисуя линии согласно обмеренным данным. В результате быстро и легко создаем план напольных покрытий в AutoCAD.
Как сделать ламинат в автокаде
Перед началом работы рекомендуется ознакомиться с меню построения чертежа и изучить возможности программы, чтобы облегчить процесс моделирования.
Для начала создайте чертеж, на котором будет размещен ламинат. Для этого выберите одну из команд, которая позволяет создавать чертежи пола. Нарисуйте контур пола, учитывая все проемы и особенности расстановки ламината.
Помимо создания пола, важно учитывать и расстановку самого ламината. Для этого можно использовать команды автокада для разметки прямоугольных объектов, чтобы указать положение каждой плитки ламината.
Чтобы добиться реалистичности моделирования, можно добавить фаски и разные оттенки ламината. Для этого используйте соответствующие инструменты и функции программы.
Начертите линии, обозначающие фаски и границы каждого ламинатного плитки. Рекомендуется повторить этот шаг для каждой плитки и установить нужную глубину фасок и оттенков.
По завершении работы, ознакомьтесь со способами добавления штриховки и текстуры на ламинат. В автокаде эта функция есть. Для этого выберите соответствующую команду из меню и примените ее к модели.
После всех действий ваш проект ламината будет готов к 3D-моделированию и визуализации. Для этого выберите соответствующие инструменты и техники, которые позволят вам создать реалистичное изображение пола с ламинатом.
Таким образом, создание ламината в автокаде — это несложная задача, если знать основные принципы и используемые инструменты. Предварительно ознакомьтесь с возможностями программы и проведите обмер пола, чтобы правильно начертить его в автокаде.
Если вам интересует данная тематика, вы можете найти разные уроки и материалы, где подробно рассказывается о том, как создать ламинат в автокаде. Всё зависит от ваших идей и целей.
| Название | Ламинат в автокаде |
| Объекты | Пол, стена |
| Режим работы | Conceptual, Orbit |
| Штриховки | Софтовые, ручные |
| Результат | Модель пола с ламинатом |
Как сделать план пола в AutoCAD
Для создания плана пола в AutoCAD мы будем использовать функционал CAD-программы для черчения и проектирования. Следуя инструкциям ниже, вы сможете легко создать план пола вашей квартиры или любого другого помещения.
1. Разработка чертежа:
В AutoCAD мы начинаем с создания чертежа, который будет являться основой для нашего плана пола. Для этого выбираем чертеж с нужными размерами и расстановкой дверей и окон. Обрезаем его, если необходимо, чтобы он соответствовал размерам вашей квартиры.
2. Выбор инструментов:
Для начертания плана пола в AutoCAD используется ряд различных инструментов. Один из основных инструментов – это команда «Полилиния». Она позволяет создавать линии и строки, соединяя их в нужном порядке. Также вам понадобится инструмент «Расположение блоков», чтобы указать положение различных объектов на плане пола.
3. Specify conceptual floor thickness:
Укажите толщину пола, выбрав соответствующую команду и вводя нужное значение.
4. Specify door sill size:
При необходимости укажите размер порога двери, чтобы убедиться, что он подходит для вашего пола.
5. Выбор техники обмеру:
Выбираем команду «Полилиния» и начинаем чертить пол на плане. При необходимости создайте отдельные блоки для различных частей пола, таких как кухня и ванная комната.
6. Specify floor edges:
Укажите положение ребер пола, используя команду «Полисолид». Это позволит вам указать фаску, если ваши полы имеют разные высоты.
7. Создание пола в размерах:
Создайте пол в нужных размерах, используя команду «Полилиния». Укажите все необходимые размеры, чтобы убедиться, что они соответствуют вашим требованиям.
8. Выбор пользовательской моделировки:
Выберите команду «Сабтракт». Это позволит вам создать толстый контур пола, который будет являться основой для всех других объектов на плане.
9. Добавление объектов на плане пола:
Добавьте все необходимые объекты на плане пола, такие как мебель, бытовая техника и другие элементы интерьера.
10. Сохраните и экспортируйте:
Сохраните свой план пола и экспортируйте его в нужный вам формат для дальнейшего использования.
Следуя этим шагам и используя различные инструменты AutoCAD, вы сможете легко и быстро создать план пола вашей квартиры или любого другого помещения.
Дом в Автокаде. Быстрый способ создания 3D стен
Перед тем как начать создание 3D стен, рекомендуется иметь уже готовый план вашего дома. Вы можете создать план напольного покрытия с помощью AutoCAD, выбрав соответствующие объекты и прорисовав их расположение на экране. Результат будет представлен в виде прямоугольников, которые символизируют основу стены.
Создание прямоугольников в AutoCAD очень просто. Вам понадобится выбрать команду «Прямоугольник» и указать начальную и конечную точку. После выбора команды, щелкните левой кнопкой мыши на экране, где должна быть одна из граней стены, и перетащите курсор, чтобы создать прямоугольник. Повторите эту команду для остальных граней стены.
После того, как все прямоугольники созданы, вы можете использовать команду «Обрезать» или «Обрезать по» для удаления лишних линий и создания проемов в стенах. Чтобы обрезать прямоугольники, выберите команду «Обрезать» и щелкните левой кнопкой мыши на гранях, которые нужно убрать. После щелчка выберите команду «Обрезать по» и щелкните на гранях стен, где должны быть проемы.
Для добавления штриховок и других элементов проектирования в 3D стены, вы можете использовать различные инструменты в AutoCAD. Например, вы можете добавить штриховку на поверхность стены, чтобы указать материал или текстуру. Чтобы добавить штриховку, выберите стену, затем нажмите правой кнопкой мыши и выберите «Свойства объекта». В появившемся окне перейдите на вкладку «Штриховка» и выберите нужную текстуру.
Необходимо отметить, что создание 3D стен в AutoCAD имеет некоторые отличия от создания стен в реальном мире. Например, в реальности стены могут иметь фаски и отклонения, в то время как в программе AutoCAD стены обычно являются плоскими. Однако, с помощью инструментов AutoCAD вы можете создать очень реалистичные 3D стены.
Создание 3d моделей в AutoCAD Разные подходы в создании стен
Когда речь идет о создании 3D моделей стен в AutoCAD, существует несколько разных подходов. Здесь мы рассмотрим два из них: использование концептуальных моделей и чертежей 2D пола для создания стен.
Концептуальные модели
Один из подходов в создании 3D моделей стен в AutoCAD — использование концептуальных моделей. Conceptual ленту AutoCAD можно найти здесь, чтобы создать готовые модели стен с помощью команды «Политело». Для выполнения этого задания, вам понадобится эскиз с окном, входной дверью и прочие необходимые особенности ожидаемого дома.
Перед использованием команды «Политело», важно убедиться в том, что план напольного покрытия автокад выполнен правильно и содержит все необходимые размеры и координаты. Когда вы создаете концептуальную 3D модель, вы должны учитывать такие вещи, как толщина и штриховка стен, чтобы быть уверенным, что ваше изображение соответствует реальности.
Когда вы создадите основные модели стен, вы можете добавить дополнительные особенности, такие как окна и двери, с помощью команды «subtract». Это позволит вам создавать более реалистичные модели, соответствующие вашей планировке дома.
Чертежи 2D пола
Другой подход в создании 3D моделей стен в AutoCAD — использование чертежей 2D пола. Вместо того, чтобы создавать модели стен с нуля, вы можете использовать чертежи пола для определения положения каждой стены. Для этого воспользуйтесь командой «point», чтобы задать точку на чертеже пола.
Затем вы можете использовать команду «line» для создания линий вокруг каждой точки, обозначающих стены. Когда вы создаете линии вокруг каждой точки, они автоматически соединятся, образуя стены. Вы можете продолжать этот процесс для каждой стены на плане этажа вашего дома, чтобы создать полностью 3D модель стен.
В обоих подходах использование команд в AutoCAD для создания 3D моделей стен имеет свои преимущества и недостатки. Выбор подхода зависит от ваших личных предпочтений и требований проекта. При ознакомлении с каждым из них и экспериментировании вы сможете определить, какой подход наиболее удобен для вас.
Команда «Политело»
Для создания плана напольных покрытий в AutoCAD обычно используются такие инструменты, как вычерчивание линий, создание блоков и использование команды «face». Для выполнения работы точно и в соответствии с реальными координатами помещений, необходимо провести обмеру каждой комнаты. После того, как все необходимые размеры получены, можно приступить к созданию плана.
Инструкция для создания плана напольных покрытий:
- Обрежьте план помещения, чтобы он помещался в окне AutoCAD.
- Создадим новый чертеж на основе обрезанного плана.
- Чертим вертикальные стояки на плане помещения.
- На основе вертикальных стояков создаем горизонтальные линии, обозначающие границы покрытий.
- Нарисуем контур каждой комнаты.
- Добавьте необходимые текстовые и графические обозначения.
- Убедиться в правильности выполненной работы и сохранить чертеж.
Хотя AutoCAD является сложной программой, необходимые навыки создания плана напольных покрытий можно освоить. Для этого можно воспользоваться уроками, созданными командой «Политело». В уроках данная команда подробно объясняет разные методы и способы построения планов.
Преимущества работы с командой «Политело»:
- Команда состоит из настоящих специалистов в области проектирования.
- Все работы выполняются в соответствии с реальными координатами помещений.
- Команда сможет сделать план помещения даже по фотографии или чертежу, если у вас нет возможности провести обмеру.
- Команда использует самые современные версии программы AutoCAD и имеет опыт работы с разными типами помещений.
- Команда «Политело» может предоставить список уже выполненных проектов в разных областях.
- Результат работы команды всегда отличается высоким качеством и аккуратностью.
Если вас интересует разработка плана напольных покрытий в AutoCAD, обращайтесь к команде «Политело». Вместе с ними вы сможете создать концептуальный план для будущего покрытия, убедиться в его правильности и реализовать его в реальности.
Немного об AutoCAD из 3d в 2d
В AutoCAD существует несколько подходов к созданию планов напольных покрытий. Один из них — создание 2D чертежа на основе 3D модели. Для этого сначала необходимо создать 3D модель помещения, в котором находится напольное покрытие. Затем можно преобразовать эту 3D модель в 2D чертеж, который будет отображать план напольных покрытий.
После того, как мы создали 3D модель помещения, состоящую из разных элементов, таких как стены, стояки и другие детали, мы можем приступить к созданию 2D чертежа плана напольных покрытий. Для этого мы используем инструменты, доступные в AutoCAD, которые позволяют нам вычерчивать линии, добавлять штриховку и другие элементы.
Для начала создания плана напольных покрытий из 3D модели, мы выбираем команду «Point» и нарисуем точку на месте, где находится точка замкнутого контура плана. Затем мы используем команду «Base» для создания базовой точки, относительно которой строится план.
Далее, используя команду «Home», мы замеряем точку на наше домашнее состояние и указываем это в виде координат. После этого мы используем команду «Offset» для создания фасок вокруг стен помещения и создаем различные фаски вокруг стояков и других элементов.
Существует также возможность создания плана напольных покрытий путем обмера реального помещения и вручную черчения линий. Для этого мы используем различные команды AutoCAD, такие как «Line» и «Measure», чтобы замерить точки и построить линии в соответствии с размерами комнаты.
При создании плана напольных покрытий также нужно учитывать отклонения и возможные регулировки, особенно если используются различные типы напольных покрытий. В AutoCAD можно использовать различные инструменты и техники, такие как создание блоков и применение фасок, чтобы учесть эти отклонения и создать точный план.
- Фаска – это угол на котором встречаются две разные поверхности или предмета.
- В AutoCAD можно использовать разные типы линий и штриховки, чтобы указать различные типы напольных покрытий.
- Команда «Offset» позволяет создать параллельную линию от существующей линии или закрытого контура.
- Создание блоков позволяет повторно использовать определенные элементы в чертеже и упрощает процесс черчения.
В конце концов, создание плана напольных покрытий с использованием AutoCAD является комбинацией различных подходов и инструментов, которые программа предоставляет. Важно также учитывать особенности конкретной задачи и требования заказчика для достижения наилучшего результата.
Видео:
План дома в AutoCAD. Часть 1
План дома в AutoCAD. Часть 1 by Самоучитель AutoCAD 923,463 views 9 years ago 42 minutes