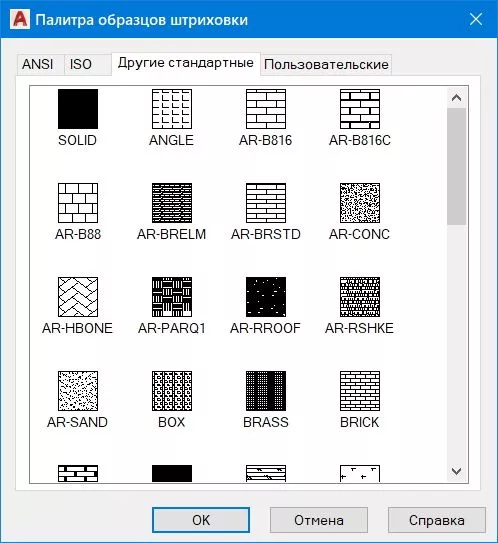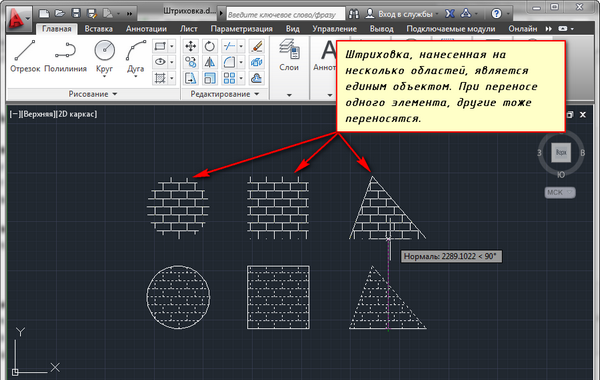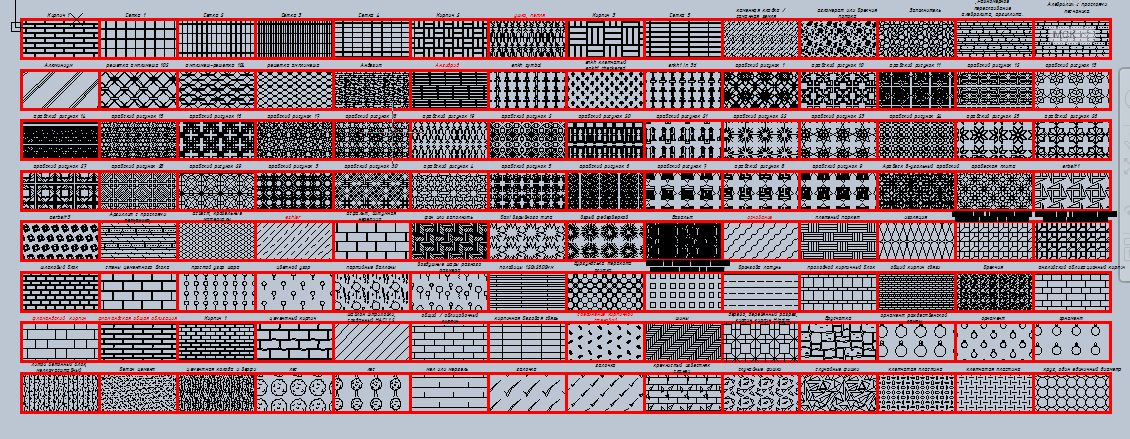- Как использовать штриховку паркета в программе AutoCAD
- Как сделать ламинат в автокаде
- Дополнительные штриховки для AutoCAD
- Как сделать в AutoCAD свою собственную штриховку
- Как сделать штриховку в Автокаде
- Как создать штриховку в Автокаде Теория
- Как сделать свою штриховку в Автокаде
- Как загрузить штриховки в Автокад
- Штриховка дерева грунта и др для Автокада скачать бесплатно
- Пользовательские штриховки в Автокаде Видеоурок
- Видео:
- Autodesk AutoCAD. Базовый уровень. Эпизод занятия №6. Штриховка и заливка. Дмитрий Щербаков
Как использовать штриховку паркета в программе AutoCAD
Штриховка паркета в программе AutoCAD является одной из самых незаменимых функций для создания точных чертежей и планов. В этой статье мы рассмотрим, каким образом можно добавить линии скрытых штриховок паркета в автокад. Этот метод необходим для более точного выполнения указаниям в чертеже, а также для создания динамического отображения штриховки при смещении координаты точки чертежа.
В программе AutoCAD для выполнения этой задачи можно использовать LISP-программу, которая загружается в файлы программы и добавляется в пользовательские папки AutoCAD. Как уже было описано ранее, штриховка паркета помогает создать обозначения типов дерева, которые обозначаются контуром в чертеже. Важно отметить, что для создания штриховки паркета необходимо сделать описание файлов ccif, которое будет храниться в файлах программы AutoCAD. Теперь можно легко скачать и загрузить файлы штриховки паркета для программы AutoCAD бесплатно.
Для создания штриховки паркета в AutoCAD необходимо сделать следующее. Сначала приготовьте файл ccif, содержащий информацию о типах штриховок. Затем выберите тип штриховки для созданной группы, указав дополнительные параметры, такие как цвет, смещение и грунт. После этого можно выполнить указания пользователей AutoCAD и создать штриховку паркета для очередного чертежа. Можно также добавить дополнительные файлы обозначений для семейства типов паркета на фасадах, если это необходимо.
Теория штриховок в AutoCAD позволяет легко сделать выбор, так как в программе AutoCAD уже есть некоторые типы штриховок, которые можно использовать. Однако, если у вас есть конкретное требование к штриховке паркета, то вам может потребоваться создать собственный тип штриховки или модифицировать существующий. В программе AutoCAD существует множество инструментов для создания и редактирования штриховок, которые помогут вам быстро и точно выполнить эту задачу.
Как сделать ламинат в автокаде
Для создания штриховки ламината в AutoCAD можно использовать различные методы. В этом сообщении мы рассмотрим один из них.
- Переместите файл штриховки ламината в папку с типами штриховок AutoCAD. Обычно эта папка называется «Текстуры» или «Штриховки» и находится в папке с установленной программой.
- В AutoCAD откройте чертеж, в котором нужно выполнить штриховку ламината.
- Выберите объекты, которым хотите нанести штриховку ламината. Нажмите кнопку «Штриховка» на панели инструментов «Редактирование».
- В появившемся окне «Штриховка» нажмите кнопку «Пользовательские штриховки».
- В окне «Пользовательская штриховка» нажмите кнопку «Загрузить новые штриховки».
- В появившемся диалоговом окне перейдите в папку, где хранится файл штриховки ламината. Выберите его и нажмите «Открыть».
- Выберите созданную пользовательскую штриховку и нажмите «ОК».
- Укажите параметры штриховки ламината, например, масштаб и угол наклона. Нажмите «ОК».
- Выберите объекты, для которых применяется штриховка ламината, и нажмите «Применить».
Теперь вы знаете, как сделать штриховку ламината в AutoCAD. Этот метод позволяет быстро и легко нанести штриховку на объекты в программе.
Дополнительные штриховки для AutoCAD
Первое, что нужно сделать, это загрузить пользовательскую штриховку. Файл с расширением .pat хранится в папке с программой AutoCAD. Вы можете загрузить дополнительные файлы штриховки, как часть указаниям по чертежам, или выбрать их из имеющихся в интернете.
Чтобы загрузить пользовательскую штриховку, воспользуйтесь командой SUPERHATCH. Введите эту команду в командную строку AutoCAD или выберите ее в меню «Вставка». После ввода команды откроется окно для создания штриховки.
Далее, для создания дополнительной штриховки, выберите «Добавить» в этом окне. Введите имя для вашей штриховки и выберите нужный файл .pat. После этого нажмите «ОК». Затем выберите созданную штриховку из списка и нажмите «ОК» в двух последующих окнах.
Теперь у вас появилась возможность использовать дополнительную штриховку в своих рисунках. Чтобы воспользоваться этой возможностью, вызовите команду HATCH и выберите новую штриховку. Затем следуйте инструкциям программы, чтобы выполнить штриховку вашего объекта.
Если вам потребуется сделать второе отображение дополнительных штриховок, вы можете воспользоваться командой -HATCH. Введите ее в командную строку и нажмите Enter. Затем, следуйте указаниям программы для создания второй штриховки.
Обратите внимание, что при выполнении дополнительной штриховки в команде -HATCH штриховка не теряет настройки, заданные в предыдущей команде HATCH.
Все созданные дополнительные штриховки будут храниться в файлах .pat. Вы можете загрузить их в любую другую папку или передать кому-то, чтобы они могли использовать эти штриховки в своих проектах. Использование дополнительных штриховок значительно расширяет возможности AutoCAD и позволяет создавать насыщенные и красочные чертежи.
Как сделать в AutoCAD свою собственную штриховку
Для создания собственной штриховки в AutoCAD вам понадобятся следующие шаги:
- Нанесение обозначения в AutoCAD.
- Создание штриховки в AutoCAD.
- Загрузить файлы штриховок.
- Добавить штриховку в чертеж.
Первый шаг — нанесение обозначения на чертеже. Вам необходимо начертить контур элемента, для которого хотите создать штриховку. Для этого используйте инструменты Line, Polygon или Rectangle в AutoCAD. Вы можете выбрать любые основные или созданные вами формы.
После нанесения контура, откройте окно Штриховка и прикрепления на панели Properties и выберите вкладку Штриховка. В этом окне вы найдете список доступных штриховок, среди которых вы сможете выбрать ранее созданные или предустановленные штриховки.
Теперь создайте свою собственную штриховку. Для этого вам необходимо загрузить файлы параметров штриховки, которые содержат его основные свойства. Обычно эти файлы хранятся в дополнительных папках приложения AutoCAD. Ищите файлы с расширением .pat.
После того, как вы загрузили файлы параметров штриховки, переместите их в папку Support в папке установки AutoCAD на вашем компьютере.
Теперь ваша штриховка готова к использованию! Чтобы добавить штриховку на чертеж, выберите ее из списка доступных штриховок в окне Штриховка и прикрепления. Если вы не видите вашу штриховку в списке, введите ее имя в поле Шаблон и нажмите Enter.
Вы также можете создать динамический тип штриховки. Для этого создайте файл lisp с именем вашей штриховки и добавьте в него код, который будет контролировать отображение штриховки в зависимости от заданного параметра.
Теперь вы знаете, как сделать в AutoCAD свою собственную штриховку. Это просто и быстро, и позволяет вам создавать уникальные штриховки для вашего чертежа.
Как сделать штриховку в Автокаде
Чтобы создать штриховку в Автокаде, можно использовать динамический блок, который позволяет перемещать штриховку в проекте по координатам для облегчения работы.
Начните с создания пользовательской штриховки. Для этого выберите необходимые условные семейства и проедите настройку характеристик штриховок, которые вы хотите добавить. Попросите пользователя выполнить перекраску, чтобы получить лично нужную штриховку, например, для грунта или ламината.
После того, как пользовательские штриховки созданы, загрузите их в программу Автокад. Для этого нажмите на кнопку «Приложения» и выберите «Загрузки». Далее, в окне загрузки, выберите папку с файлами штриховок и нажмите «Enter».
После загрузки пользовательских штриховок в Автокаде, осталось только начертить штриховку на нужной области проекта. Для этого выберите пользовательскую штриховку из списка штриховок и настройте смещение и другие дополнительные параметры, если требуется.
Теперь вы можете использовать свои пользовательские штриховки на своих проектах в Автокаде. Это позволит вам добавить дополнительные детали и настроить штриховку согласно вашим потребностям и предпочтениям.
Важно помнить, что штриховка в Автокаде может использоваться на различных объектах, таких как фасады зданий. Если вам потребуется выбрать определенные файлы штриховок, вы можете найти их в папке загрузки программы Автокад.
Как создать штриховку в Автокаде Теория
Для начала необходимо подготовить файлы с образцами штриховок, которые будут храниться в вашей пользовательской области. Для этого можно выбрать файлы с уже готовыми штриховками или создать свои собственные.
После приготовления файлов с образцами необходимо выбрать нужный образец и загрузить его в основной чертеж. Для этого нужно выполнить следующие действия:
- Нажмите на кнопку «Загрузка штриховки» в окне настройки штриховок.
- В открывшемся окне выберите файл с образцом штриховки.
- Координата в загрузке штриховки указывается далее в последней колонке..
- Нажмите на кнопку «Добавить», чтобы загрузить выбранный файл.
После загрузки штриховки вы увидите сообщение о успешной загрузке. Теперь ваш образец штриховки доступен для использования в основном чертеже. Обратите внимание, что для каждого типа объекта можно выбрать только одну штриховку.
Для создания штриховки с помощью загруженного образца нужно выполнить следующие действия:
- Выберите объект, для которого нужно создать штриховку.
- Нажмите на кнопку «Штриховка» в окне настройки штриховок.
- В открывшемся окне выберите загруженный образец штриховки из списка.
- Нажмите на кнопку «ОК», чтобы применить выбранный образец.
Поздравляю, вы только что создали вашу первую штриховку в AutoCAD! При необходимости вы всегда можете вернуться к этому уроку или просмотреть видеоурок для более детального описания.
Как сделать свою штриховку в Автокаде
Для выполнения своей собственной штриховки в Автокаде, потребуется несколько простых шагов. В данном сообщении будет описан процесс создания пользовательской штриховки с использованием различных параметров и настроек. Чтобы начать, вам понадобится файл-образец с обозначением дерева для загрузки в программу Autocad. Вы можете скачать такие файлы из интернета или использовать свои собственные образцы.
Далее, вам нужно командой «Примитивы» создать область, которой вы хотите заполнить своей штриховкой. Переместите файлы семейства вашего образца в папку «SHX» в папке, где у вас установлен Autocad. Обратите внимание, что для безопасности вам потребуется администраторское разрешение. Теперь приступим к созданию штриховки.
1. Введите команду «ccif» в окне команд Autocad и нажмите Enter.
2. В появившемся окне выберите образец дерева, с которым вы хотите работать.
3. Выберите типы линий и параметры штриховкой.
4. Введите координаты для области, которую вы хотите заштриховать.
Теперь у вас есть пользовательская штриховка, которую вы можете использовать для отображения различных областей в вашем чертеже. Если вам нужно сделать еще одну штриховку, просто повторите шаги, описанные выше.
Также существует видеоурок, в котором подробно описывается процесс создания пользовательской штриховки в Autocad. В нем показаны все шаги, от приготовления образца до окончательного выбора параметров штриховки. Этот видеоурок может быть полезен вам, если вы предпочитаете визуальное обучение.
В итоге, создание своей собственной штриховки в Autocad довольно просто. Следуя указанным выше инструкциям, вы сможете быстро и легко создать штриховку, которая будет соответствовать вашим потребностям и предпочтениям.
Как загрузить штриховки в Автокад
Загрузка штриховок в Автокад может показаться сложной задачей, но на самом деле это довольно легко, если следовать простым указаниям. Ниже приведены основные шаги:
- Получите штриховку, которую вы хотите добавить в Автокад. Вы можете создать свою собственную штриховку или скачать готовую из Интернета. Множество бесплатных ресурсов предлагают штриховки различных типов (например, дерево, мрамор, грунт и т. д.).
- Откройте чертеж в Автокаде, к которому вы хотите добавить штриховку.
- Перейдите во вкладку «Вид» и выберите «Штриховка».
- В открывшемся окне «Штриховка» нажмите на кнопку «Загрузить» или «Обзор», чтобы выбрать файл с штриховкой, который вы хотите добавить.
- Выберите загруженную штриховку из списка доступных штриховок.
- Укажите необходимые настройки для штриховки, такие как масштаб, смещение и угол поворота.
- Нажмите «ОК», чтобы применить штриховку к области чертежа.
Если вы хотите добавить пользовательскую штриховку, которая не поставляется с Автокадом, вам придется создать файл с соответствующими линиями и типами штриховки в программе, подобной Adobe Illustrator или CorelDRAW. Затем этот файл можно загрузить в Автокад и использовать в вашем чертеже.
После завершения этих шагов, вы сможете без проблем добавлять штриховки в Автокад и применять их на своих чертежах. В случае потери штриховок, вы всегда можете воспользоваться видеоуроками или образцами файлов, чтобы восстановить чертежи с штриховками.
Штриховка дерева грунта и др для Автокада скачать бесплатно
Для штриховки деревянного грунта, ламината и других типов деревянных поверхностей в программе AutoCAD можно использовать специальные штриховки. В этом разделе мы рассмотрим как создать собственную штриховку дерева для использования в AutoCAD.
Для начала, необходимо создать папку в своей среде AutoCAD, где будет храниться пользовательская штриховка. Теперь откройте окно программы AutoCAD и выполните следующие действия:
1. Нажмите на команду «Штриховка» на панели инструментов или выполните команду «hatch» в строке ввода. Это откроет окно параметров штриховки.
2. В области параметров, выберите тип штриховки, который вы хотите использовать для штриховки дерева. Если вам нужно создать собственный тип штриховки, выберите «Users-defined» (пользовательская) или «Custom» (пользовательская) в списке типов штриховок.
3. Щелкните на кнопке «Образец» (Sample) для отображения образцов штриховки дерева.
4. В окне «Образец» выберите тип штриховки дерева, который вам нравится, и нажмите «Enter».
5. Введите свои собственные параметры штриховки, следуя инструкциям в окне параметров. Вам будет предложено указать область, где будет применяться штриховка, а также дополнительные параметры, такие как угол и масштаб штриховки.
6. После выполнения всех необходимых настроек, нажмите на кнопку «ОК» (OK), чтобы создать штриховку дерева с заданными параметрами. Теперь ваша штриховка готова к использованию в программе AutoCAD.
Если вы не нашли подходящий тип штриховки дерева среди предложенных образцов, вы также можете создать свою собственную штриховку дерева с помощью программы AutoCAD Lisp. Для этого выполните следующие действия:
1. В строке ввода введите «ccif» и нажмите «Enter». Это откроет окно настройки Lisp.
2. В окне настройки Lisp найдите путь к папке, в которой хранится ваш файл Lisp. Если у вас нет файла Lisp, создайте его или найдите файл, который вы ранее создали или скачали.
3. После того как вы выбрали путь к файлу Lisp, щелкните на кнопке «ОК» (OK).
4. Теперь вам нужно создать Lisp-файл, который будет содержать описание штриховки дерева. Для этого откройте файловый менеджер и найдите свою пользовательскую папку AutoCAD.
5. В пользовательской папке AutoCAD создайте файл с расширением Lisp (например, «wood_hatch.lsp»). Откройте этот файл в текстовом редакторе и введите описание вашей штриховки дерева.
6. В вашем файле Lisp опишите штриховку дерева с помощью команд и параметров Lisp. Например, вы можете использовать команду «Line» (линия) для создания штриховки дерева с помощью небольших прямых линий.
7. Сохраните файл Lisp, закройте его и перезапустите программу AutoCAD. Теперь ваша штриховка дерева должна быть доступна для использования.
Таким образом, создание и использование штриховки дерева грунта и других типов деревянных поверхностей в программе AutoCAD становится легко и быстро с поддержкой пользовательских штриховок.
Пользовательские штриховки в Автокаде Видеоурок
Для создания пользовательской штриховки в Автокаде вам понадобятся специальные файлы с расширением «.pat», в которых хранится описание штриховки. Эти файлы можно создать в текстовом редакторе в таком формате:
№ Линия в файле
0,0,0,0,100,0 – это пара чисел, задающая интервалы линий: первое число задает длину линии, второе – пробел перед началом следующей линии.
Например, вот так выглядит штриховка, созданная в текстовом редакторе:
1, 0, 0, 1, 0, 1 2, 0, 0, 5, 0, -5
После создания файла с расширением «.pat» необходимо загрузить его в Автокад. Для этого выполните следующие действия:
- Запустите Автокад.
- В окне программы выберите вкладку «Редактировать».
- В меню «Редактировать» выберите «Параметры».
- В открывшемся окне «Параметры» перейдите на вкладку «Файлы».
- В разделе «Подключенные файлы» нажмите кнопку «Добавить» и выберите файл с расширением «.pat».
После этого ваша пользовательская штриховка станет доступна в программе Автокад.
Для использования пользовательской штриховки в Автокаде создайте новую область, в которой хотите нарисовать штриховку. Нажмите клавишу «Hatch» (ширина штриховки), выберите «Пользовательский» (вместо стандартной штриховки) и выберите ваш файл штриховки в списке. Затем выберите область, в которой хотите начертить штриховку, и нажмите клавишу «Enter».
Пользовательские штриховки в Автокаде позволяют быстро создавать свои собственные уникальные штриховки для отображения различных типов поверхностей. Это особенно полезно при работе с условными обозначениями и диаграммами.
Видео:
Autodesk AutoCAD. Базовый уровень. Эпизод занятия №6. Штриховка и заливка. Дмитрий Щербаков
Autodesk AutoCAD. Базовый уровень. Эпизод занятия №6. Штриховка и заливка. Дмитрий Щербаков by Profileschool 6,659 views 1 year ago 25 minutes